品牌型号:联想GeekPro 2020
系统:Windows 10 64位专业版
软件版本:Capture One 24 Pro v16.4.6
修人像在图像后期里面还是比较常见的,与风景照不同的是,人像除了要关注整体图像的光效、色彩外,还要对人物的肤色、细节进行细致刻画,因此调整起来还是比较难的。本文会给大家介绍一下Capture One如何修人像,同时也会讲解Capture One颜色校准的相关知识,感兴趣的小伙伴不容错过。
一、Capture One如何修人像
Capture One修人像会更着重在图像增强方面,其中包含了整体以及局部图像的调整。现在让我们一起来看看Capture One是如何修人像的。
1、在Capture One打开人像后,我们可以先裁剪一下画面,让人物在图像中的主体位置更突出。
如图1所示,Capture One的裁剪功能可以在顶部的快捷栏中使用到,展开裁剪工具,这里我们可以选择按照原文件、无限制、固定等比例进行裁剪。
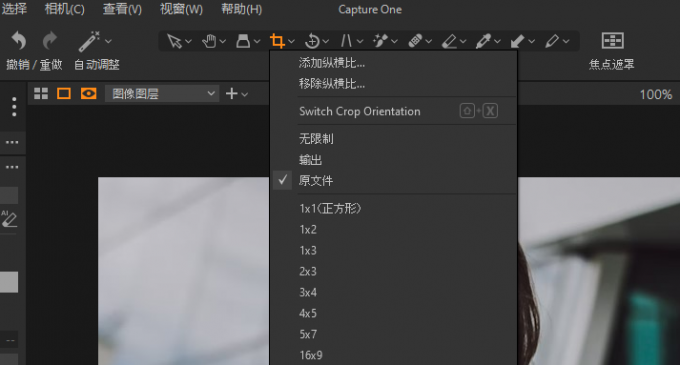
将裁剪框放置在图片上,同时调整裁剪框的八个定位点,这样就能将人物部分裁出来,其他多余的背景部分可以删掉。
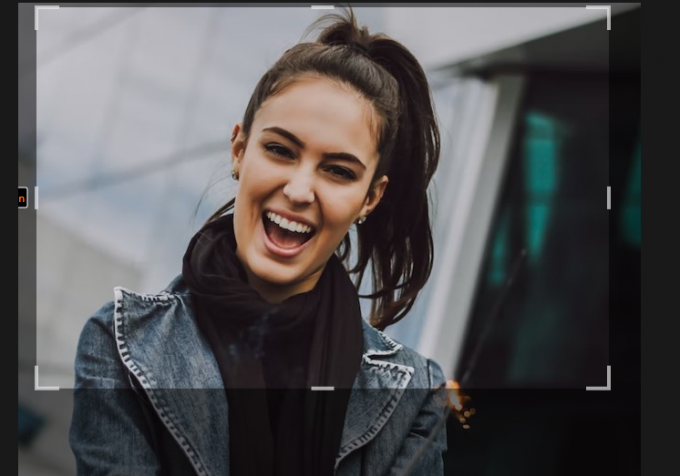
2、裁剪完成后,我们再进行人像的增强效果调整。对于初学者来说,可以直接用Capture One的样式功能,这样就可以一键增强图像,不用逐个参数调。
比如这次我们用了“flat contrast”样式,可以让人像看起来柔和一些,适当降低明暗对比度以及色彩的明艳度。
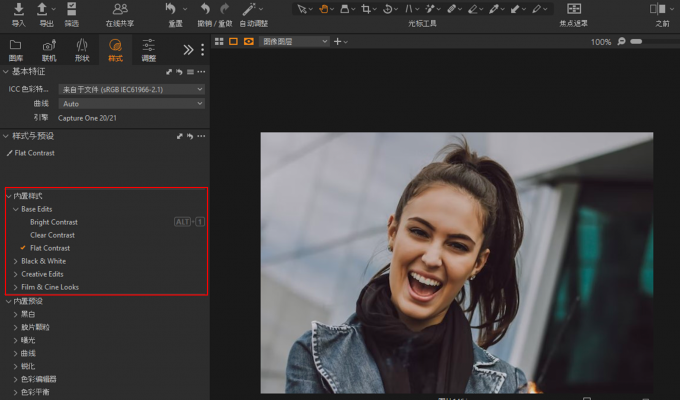
3、简单应用样式后,我们可以继续微调其他的部分。我们这里想要调整一下人物的肤色,这属于局部调整,所以要用到Capture One的图层与遮罩功能。
a、如图4所示,打开Capture One的调整选项卡,在图层功能中点击“+”按钮,添加一个调整图层。
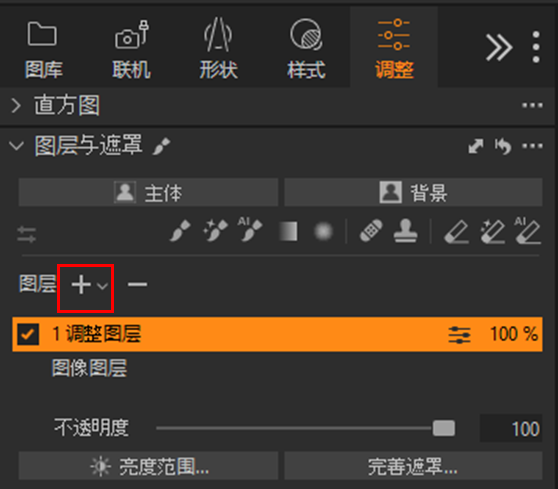
b、我们这里可以重命名一下图层名称,比如改为“面部”,以便后面调整的时候更容易区分。
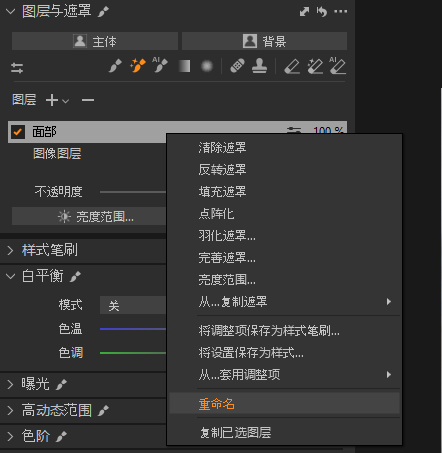
c、添加好图层后,如图6所示,点击图层上方工具栏上的“魔术笔刷”,我们要用魔术笔刷在人脸上画一个遮罩,这样就可以单独调整脸部的明暗光影效果。
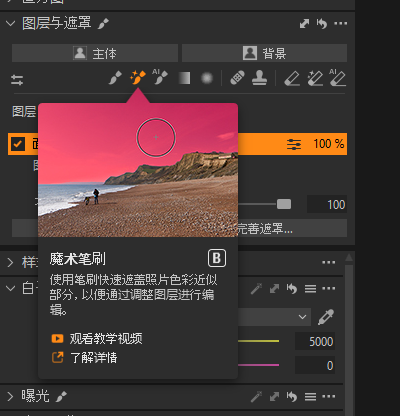
d、然后,用魔术笔刷在人脸上涂抹,Capture One会自动添加遮罩(呈现为红色)。如果想观察遮罩的绘制区域,如图7所示,可以展开顶部的遮罩工具,选择“总是显示遮罩”,不然遮罩画完后会隐藏起来。
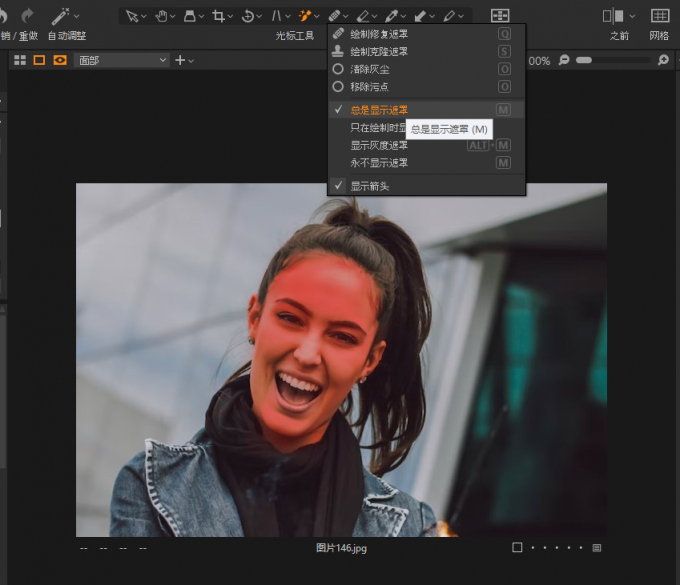
e、遮罩画好后,我们就可以开始调整参数。如图8所示,在左侧图层功能中选择“面部”图层,然后打开下方的“曲线”参数,将曲线往左上角稍微拉升一下,人像的面部遮罩部分就会变亮。
这里我们可以用Capture One的修图前后视图,对比一下效果,可以看到脸部变亮,有美白的效果,其他非遮罩部分不会变亮,这样就能避免曝光过度。
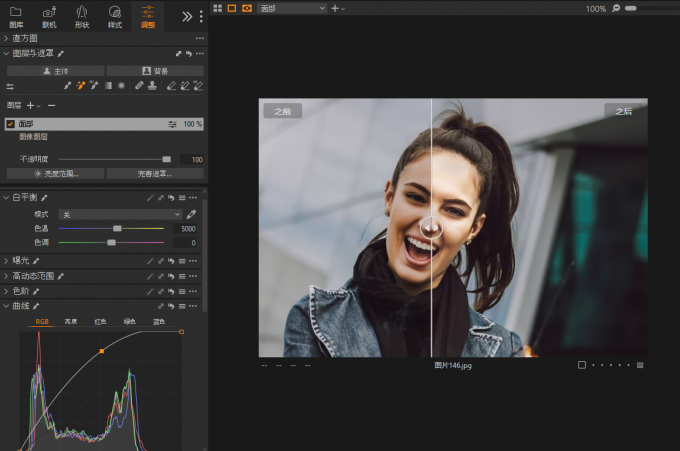
f、调整完面部后,就可以切换到“图像图层”,对整体图像进行调整,比如用“高动态范围”,对整体的高光、阴影等进行微调。
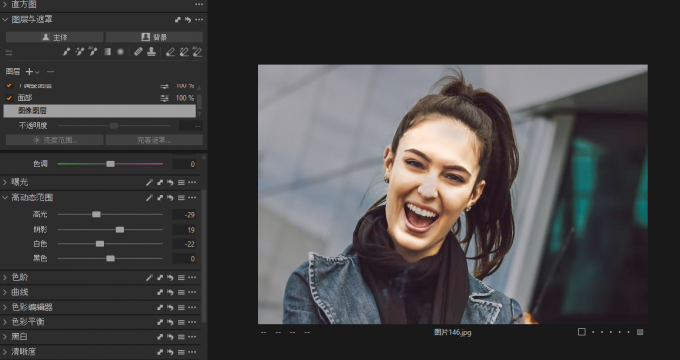
g、如果要调整色彩,建议用Capture One的“色彩平衡”功能,可以对中间调、高光、阴影等部分进行色彩的增强,比如这里我们用了偏黄调的色彩,让人像有复古感。
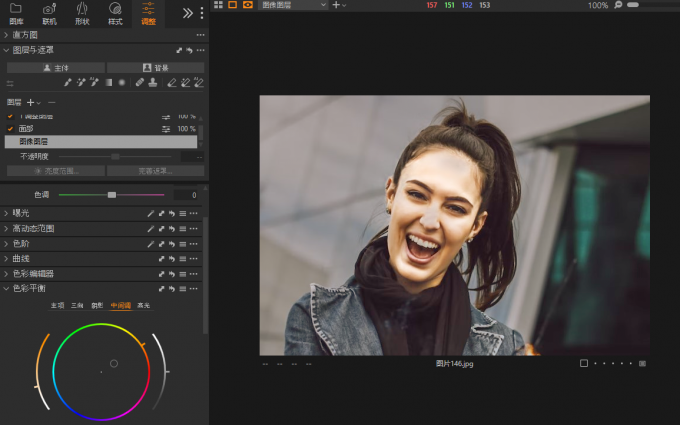
二、Capture One颜色校准
Capture One的颜色校准功能,主要指的是白平衡的校准。当我们使用的光源会导致人像色彩出现偏差的时候,我们就可以用Capture One的白平衡校准功能,纠正色温偏差的问题。下面给大家介绍一下颜色校准如何使用:
1、如图11所示,在Capture One的白平衡功能中,点击一下右侧的吸管工具。如果想看一下工具介绍,可以将鼠标悬停在吸管上,这样就能显示功能介绍文本。
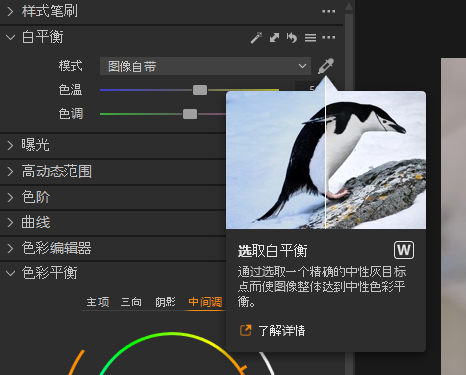
2、操作重点是要找到图片的中性灰部分,如果图片中的偏蓝或偏红被纠正了,就说明色彩校正完成了。

三、小结
以上就是关于Capture One如何修人像,Capture One颜色校准的相关内容。Capture One修人像可以从整体与局部两方面进行,局部可以用笔刷画出遮罩范围,然后就可以在遮罩范围用曲线、曝光等参数调整局部的光效、色彩效果,很适合用来调整人像的肤色、脸部等细节。颜色校准的话,可以用白平衡的吸管工具纠正色彩偏差。
作者:泽洋

