品牌型号:惠普 Laptop15
软件版本:Capture One21
系统:Windows 10
Capture One是一款专业的图像编辑软件,在图像后期处理发挥着重要作用。然而有很多新手朋友在实际操作中难免会出现一些问题,比如:不知道该如何通过Capture One为照片添加图像水印或者文字水印等等,为了方便大家在工作中能更好的应用,接下来本文将详细介绍关于Capture One如何加水印,Capture One怎么加文字的操作方法。
一、Capture One如何加水印
通过Capture One联机拍摄时如何快速地给照片添加水印呢,下面教大家一个简单的小技巧。
1、打开Capture One软件,点击左侧工具栏中的【拍摄】,这是摄影师们经常会使用的一个拍摄模式,打开面板中的【叠加层】选项,点击下图所示的【选择文件】。
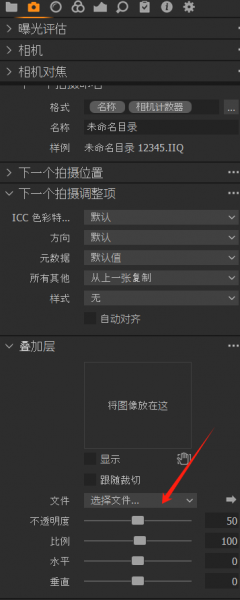
2、弹出载入叠加层图像面板,找到水印的存储文件位置,上传PNG格式的水印图片。水印会在叠加层面板框中显示,勾选【显示】按钮,水印会在图片上出现,反之取消勾选,水印则会在照片上消失。点击蓝色箭头所示的工具,可以调整水印大小、移动水印位置。
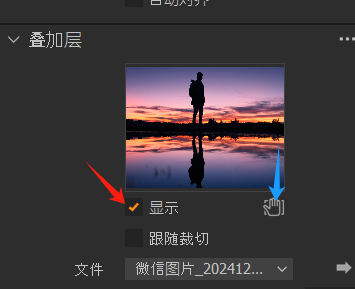
3、还可以在叠加层位置设置水印的不透明度、比例、水平、垂直等,大家都可以根据自己的需要进行调试,如果想要水印的比例大一些,我们可以调大比例的数值。
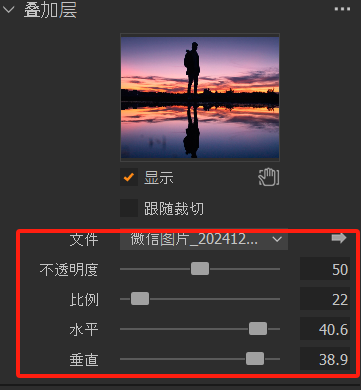
4、在导出时,点击工具栏中的【输出】,在【处理配方】-【元数据】位置一定要勾选【叠加层】,这样在导出照片的过程中,照片上的水印才会添加上。
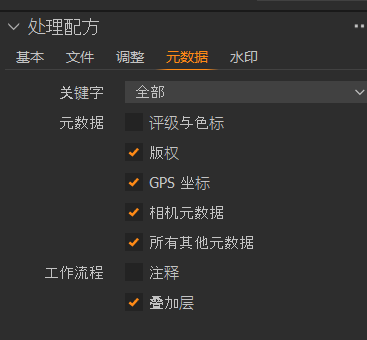
二、Capture One怎么加文字
在第一部分我们主要介绍的是如何在Capture One中添加叠加层水印,下面来为大家介绍一下如何在Capture One中添加文字水印。
1、在左侧工具栏中找到【输出】选项,在这一块我们可以看到有两个处理配方,第一个处理配方主要是选择要输出的尺寸,还可以点击下方的【+】号,添加自定义的输出尺寸设置。
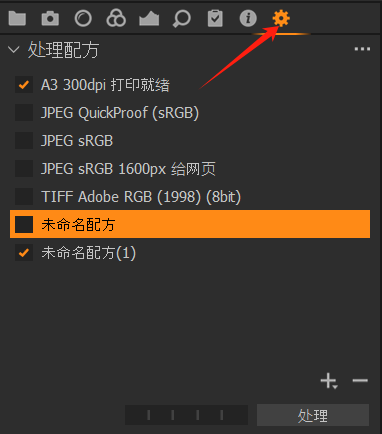
2、在第二个【处理配方】可以选择水印,在类型这里下拉选择:文本类型,然后在文本框中输入想要的内容,比如:可爱动物,图片中就会自动显示添加的文字内容,如下图所示:

3、根据需要调整文字水印的不透明度、水平方向、垂直方向、比例大小等选项,如果想要调整文字的字体设置,点击箭头所示的文字设置按钮,打开字体面板,选择字体、字形、大小、颜色等等。
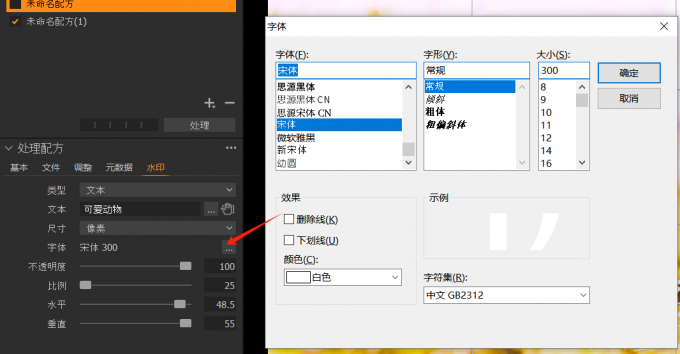
4、各项操作设置完成后,然后在【输出位置】板块可以选择储存路径,再切回到第一个处理配方,点击下方的【处理】按钮,导出即可。
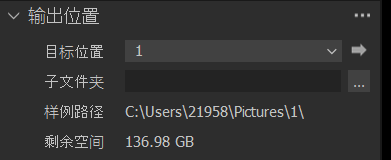
以上就是Capture One如何加水印,Capture One怎么加文字的全部内容。掌握了上述操作中的使用技巧,我们可以快速对照片进行添加水印,除了为照片添加水印之外,我们还可以通过Capture One批量对照片进行调色,有兴趣的小伙伴赶紧下载软件试试吧,希望今天分享的内容可以帮助到大家!

